Workbook lead magnets are a great way of teasing important information out of a prospective customer.
In this video I show you how to make your own.
Video Transcript
Workbook lead magnets give you the opportunity to set some homework for your audience. Here's why that's a better idea than it sounds.
The Workbook format is a great way of teasing information out of people. Now, oftentimes, people will have a lot of information in their head, but they can't necessarily separate the useful from the useless. A workbook provides a structured environment to help people articulate what they already know. It helps to provide clarity so that people can make progress.
A marketing agency might offer this Workbook lead magnet to business owners to help them articulate who their ideal customer is. It consists of a cover page, a short introduction, and then a series of exercises for the reader to complete. As always, there's a Call to Action page at the end. Now that we've seen what a Workbook is, let's go ahead and recreate this example in Beacon.
Creating a workbook lead magnet in Beacon
All right. So, we're on the Beacon dashboard. We're going to create a new Workbook. So, let's click the yellow button to do that. Create New Lead Magnet.
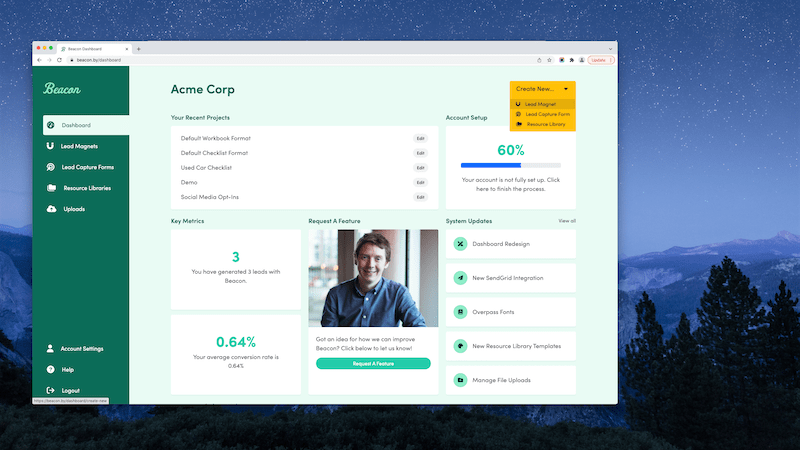
And, obviously, we're choosing a Workbook, so let's just select that. We're not going to import any blog content, so click No. And now we get to choose a template for the Workbook. So, all of these are completely customizable. You can swap out images, fonts, colors, whatever, to suit your brand. I think we're just going to pick this one because it looks like there's somebody completing a workbook there. So, let's go for that.
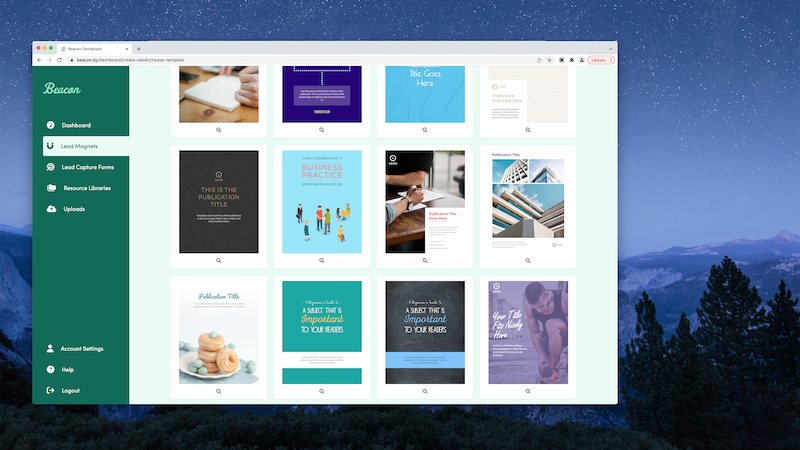
Then we're going to give this a title so we can refer back to it later. So, the Workbook has been created. If I zoom out, you can see the Cover page here on the right-hand side. And the left-hand side gives a breakdown of all the pages that are included in this Workbook.
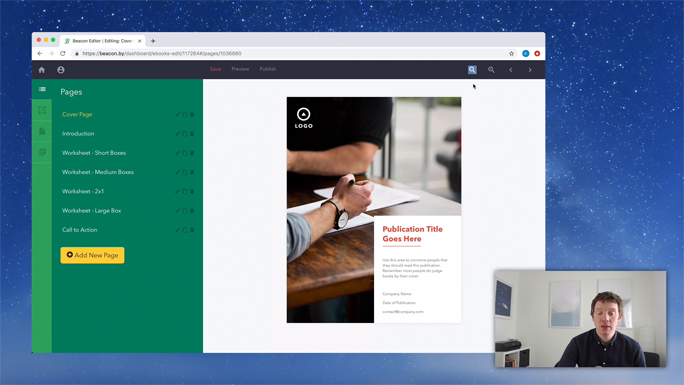
Customizing the Workbook Lead Magnet Template
So, we've got the Cover page, we've got an Introduction page, and you have these individual worksheet pages. And, so, if I zoom in, you can see that these all have, like, sample dummy content in it. So, it's up to us to replace this content with our own content. And that's like the questions that we want to ask our audience. That's what we'll put in here so they can write their answers below.
So, we're going to go through each of these pages one by one. And you can see that there's slightly different styles of work pages. So, this one has larger boxes for more detailed answers. This one has a split level like it's a two by one format. And this one has like just one giant, large box. So, it's up to us to really sort of mix and match what we need for our individual Workbook. And, finally, there's a Call to Action page at the end of the lead magnet to help promote our paid products and services.
So, we need to go through each of these pages and just customize it to suit our needs. So, let's start with the Cover page.
This particular Workbook and our fake company is for a marketing agency. And this marketing agency wants to help their prospective customers to articulate who their ideal customer is. So, a Workbook can really help to tease that information out of them. So, let's just make that clear on the Cover page that this is what the Workbook is for.
So, if I Save that, you can see our Cover page is shaping up. The big background image is good. We don't need to change that. Let's just leave it. We have the actual title of the Workbook, a short description of what the Workbook is to help catch the eye of people who might come across this Workbook casually. We want to convince them that this Workbook can really help them. So, this small text area does that.
Our fake marketing company doesn't have a logo, so let's just click on that image to delete it via the blue menu. And that's the cover page done. Let's move on to the Introduction.
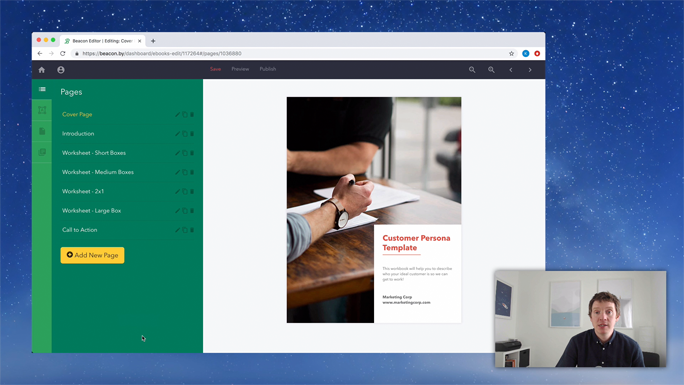
Now, an introduction is a great opportunity to really highlight your expertise and your experience. And that helps to build a level of trust with the audience who are reading this Workbook. That's important to remember that people that download this Workbook may not be completely familiar with you as a business or as a company, so this is your opportunity to convince them that you know what you're talking about and that the Workbook that you've prepared is worthwhile. So, let's do that.
So, that's the Introduction page done. If I just click Save, we can then move on to the next page which is the actual worksheets.
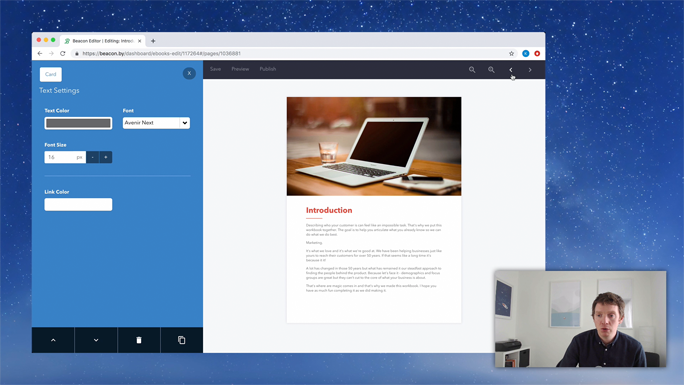
Adding Worksheets To The Workbook
So, the worksheets are, obviously, the most important part of any workbook. This Workbook contains four different worksheets and if I zoom in, you can see that it has a title, a short description of the page, and then the various questions. So, I think for our purposes, we don't necessarily need the headline and the description here. And that's because we sort of covered that in the Cover page for the Workbook and also the Introduction for the Workbook.
So, I'm just going to click on these and use the blue menu to delete them. And the same for this. And the same for this little spacer, too. So, that leaves us with a page of one, two, three, four, five, questions. And, obviously, what you need are the questions for your own Workbook, so these are going to be completely different for everyone watching this video. What I've done is, I've prepared just a list of sample questions that would be applicable in the type of Workbook we're making. So, these are them here on the screen. You can see we've got standard things like, Name, Age, Location, Job Title. So, they're likely to be short, one-line answers. And then we've got sort of longer, more detailed questions about challenges, pain points, common objections to buying. So, these are things that are going to need a little bit more room.
So, for example, this type of box wouldn't really fit our purposes. And, so, we're going to have to mix big boxes with short boxes, long boxes with short boxes. So, I'm going to show you the quickest, easiest way to do that, I think, is to add a mixed page. So, to do that, just make sure that your Pages tab is open, go to Add New Page, Filter by Worksheet, and then scroll down to Worksheet Mix.
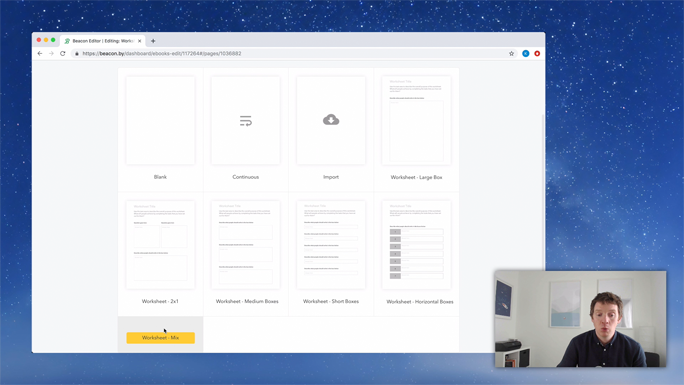
So, you can see on this page that the worksheet contains a mix of different question formats. It has this option here where you can put some text on the left-hand side, and you can leave space on the right-hand side for the reader's answer. And this format is like two questions on one row. This one is like a short question. And this one is a longer question. So, between all these different options, we can really mix and match, duplicate and delete, to put together a worksheet that accurately reflects the questions that we need to ask. So, let's just check back on our list of questions.
So, we've got Name, Age, Location, and Job Title. That's like four, relatively short, answers. So, I think the best format for those questions would be like this double group. So, what I'm going to do is, I'm going to click in between these two boxes, and I'm going to use the blue menu to just Duplicate this group. So, now, all of a sudden, we have room for four answers, but we still only got two questions.
So, I'm going to do the same thing. Click in between these two questions and use the blue menu to Duplicate this group. And, then, I just need to move this row of questions down in between this box. So, again, I'm going to click in between the two questions, and I'm going to use the arrows in the blue menu just to move this down. So, now, all of a sudden, we can customize these to be things like Name, Age, Location, and the last one was Job Title.
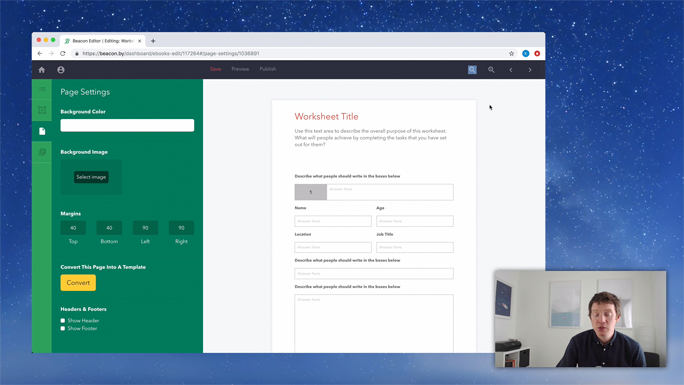
Already, this page is shaping up. Let me just zoom out just to get a look. So, I don't think we actually need the headline here because we have the Cover page, and we don't need this text because we have an Introduction page. So, let me just delete these by clicking on them and using the blue menu to Delete. Click and Delete. So, I'm going to zoom back in. And we want the first sort of four questions to be these - Name, Age, Location, Job Title. So, I'm just going to move these guys down so they're below it. We're going to make sure that the Column Group is selected rather than the Column and just move that down again. And zoom back in. So, it's starting to shape up. Let's just check back in on our questions to see what else we need to add.
The next one is challenges, pain points. In this type of document, you're probably going to want to have more than one challenge or pain point. Let's make sure that we give enough room for our readers to write in like, say, three challenges or pain points. So, let's go back in. We're going to change this to just like, Describe Your Customers Challenges or Pain Points. And, then, we're going to click on this. We're going to use the blue menu to go up to the Column Group because we want to duplicate this whole column, this whole column group, not just the individual column. So, let's click on that. Click Duplicate. We're going to do the same thing again because we're going to need three challenges or pain points. And, then, let's change these to 1, 2, and 3. And our worksheet is now shaping up nicely. So, let's go back again into our next set of questions.
Common Objections to Buying. So, this could be similar. It could be, like, we want the top three objections to buying. So, let's try that. We're going to duplicate these three column groups again. So, we'll just change this question to Common Objections to Buying. And we don't need this box because we're going to duplicate one of the ones above it. So, we're going to click on it and use the blue menu to select Column Group, and we're going to Duplicate it. And I'm going to click on it, use the blue menu to go to the Column Group, and I'm going to move it down, and then, again, we're going to Duplicate it, click on the new one, go to Column Group and Duplicate. And, then, we need to change these again to be 1, 2, 3. And if we zoom out, we can see now that this page is nearly full. So, we've got just room maybe for one more sort of short question at the bottom. So, let's go back into our list of questions. And we want people to include like a quote from their customers. So, let's see if we can squeeze that in here at the bottom. I'm going to zoom back in, go to the bottom, and just change this to Customer Quote.
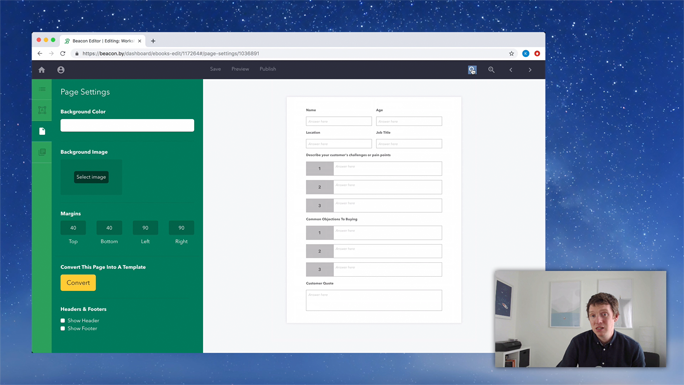
So, this box here, it's really just a text box. What we're going to do is, we need to leave some room for a customer quotation. But it doesn't need to be a lot of room. So, let's just delete some of the lines out of this so that there's enough space. So, that's probably enough space to write in like a customer quote. So, I would say that if I zoom out, like that page is a perfect worksheet page to get people started. You can see that there's like a mix of easy questions and slightly more challenging questions. But the worksheet is structured in a way that really teases information out of people, so it won't seem like such a big chore. So, let's go on to the next set of questions.
It's another block of four, so it's Income Level, Education Level, Family Type, Personality Type. I'm going to say that's going to be quite similar to this sort of group of four questions here. So, what I'm going to do is, I'm just going to Duplicate this page and then we're going to add it in the same way that we did this one. So, let's go to the Page menu. We can see we've got Worksheet Mix here at the end. We're not actually going to use all these other pages. So, let me just go through and delete these just to keep it nice and tidy.
And we always add the Call to Action at the end. So, that's our Workbook. It's looking a bit more organized now. So, let's Duplicate this Worksheet Mix page so that we can keep adding more questions. So, what did we say, we had a batch of four questions to go here, and they were Income Level, Education Level, Family Type, and Personality Type. So, let me zoom in so you can see what I'm doing here. I'm going to click for Income Level. And Education Level. Family Type. And Personality Type. All right. So, that's our next set of four questions. And let's see then if…
The next one is going to be Bio, so this is going to be like a short biography but the customer type. So, that's probably going to be quite detailed. So, let me see. Let's use like a bigger version of this. So, let's delete all these other ones so we can just leave a lot of room for a biography quote.
So, the best way to delete things is just to click on them and use the blue menu. So, click on this. Go to Column Group. Go to Delete. Click on this. Go to Column Group. Click on Delete. Click on this. Go to Column Group. And go to Delete. So, instead of Customer Quote here, we're going to have Customer Bio. And we need quite a lot of space here. So, let's just… I'm just pushing Enter on the keyboard here just to leave a lot of space because a customer bio can be quite long. And if I zoom out, you can see that we've now got a really good sense of what this worksheet is going to look like. So that's two pages of a Workbook done already, and let's look back at our list of questions just to see what format we should now add them in. So, we're down to Bio.
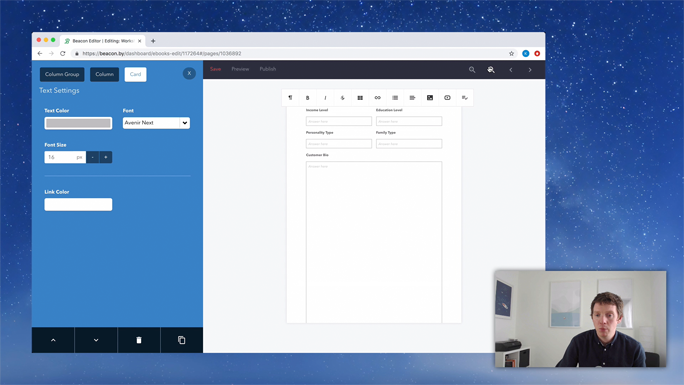
So, the next is Career Goals, Personal Goals, Work Challenges, Personal Interests, and Hobbies. So, that's five things that sort of need probably a mid-level of room for people to write their answers in. Like, it's not going to be like a one-line box, probably. But it's not going to be a full page, either, for each of these. So, I'm going to say, if we go back into Beacon, these boxes aren't going to leave enough room. But let's go back into our other page. I would say these types of boxes are probably more suited to questions like, Career Goals, Personal Goals, Work Challenges.
So, let's Duplicate this page again, and we're going to add that again. So, Duplicate. Click Reorder. And, then, let's add this. So, we don't need these questions at the top. I'm just going to go into click on it, Column Group, Delete. Click on it, Column Group, Delete. And we're doing the same here now. So, if I remember correctly, we had five different questions for Career Goals, Personal Goals, Work Challenges, Personal Interests, and Hobbies.
We could probably add them just in the side boxes here, so let's just test that out. Career Goals. Yeah, this is looking good. Career Goals, just going to reduce the text slightly to be 18. It's not all going to fit on one line, so I think we'll go 18 for that. Career Goals. Personal Goals. We'll reduce the size to 18. Work Challenges. Personal Interests. We've only got three here, so let's duplicate this so we have five. So, duplicate the four. Click on it. Column Group. Duplicate. And five. The last one was Hobbies. The fourth one was Personal Interests. So, let's change that. All right.
And we probably don't need this question at the top because the questions are really on the side. So, let's just delete that. And we're nearly done here. We've got to list in Favorite Websites, Personality Traits, and Preferred Communication Method. So. Favorite Websites, it's that same thing I'm going to do where we want to leave room for multiple options. And, so, this page is actually set up okay. So, we're going to have the Three Favorite Websites. So, let's change the title of that. That leaves plenty of space for people to write things in and maybe a short description of why they like the website.
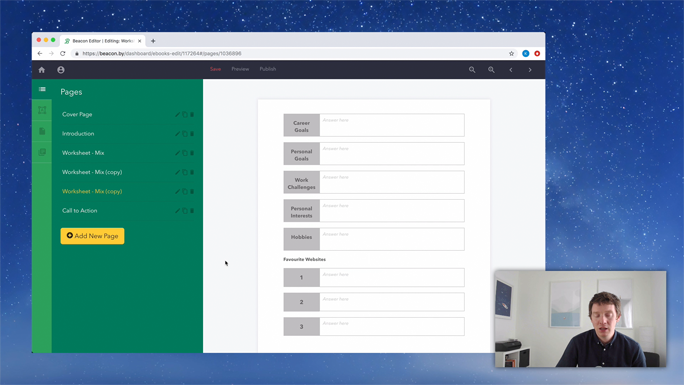
And, then, the next one, Personality Traits, and Preferred Communication Method. So, I think we're going to need a bit more space than this for Personality Traits. So, we're going to need a new page. So, let's just delete this by clicking on it and going to Delete. Click on it. Go to Delete. Click and Delete.
Let me see. The questions are, Personality Traits and Preferred Communication Method. So, that's probably just going to be two mid-level boxes, two mid-size boxes. So, the best way to do that, I think, will be to go to Add New Page. Again, Filter by Worksheet. And, then, this page is probably quite close to what we need, this template. So, let me just click on that. Again, let's get rid of this headline and introduction. We don't need them. So, we're going to change this to Personality Traits and Preferred Communication Method. So, that was our last question. So, we don't need this one at the end. So, let's just click on it and Delete it. Click on it and Delete it.
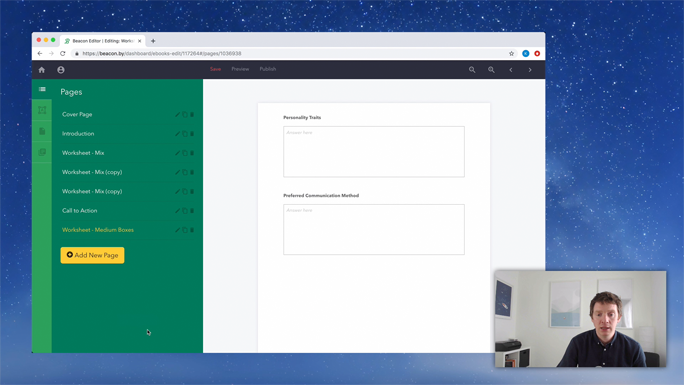
So, I'm just going to Preview this now. So, we can see we've done quite a lot of work there. Let's just see how the Workbook is shaping up overall. So, we have this nice Cover page. It looks good. A nice, striking image. We have this Introduction page to help convince people that the Workbook is worthwhile and that we're a credible source to be giving people Workbooks. And, then, we get into the nitty gritty of the actual content of the Workbook.
So, we can see that there's plenty of room for Name, Age, Location, Job Title. There's a bit more space for these longer questions. And then that goes on to the next Worksheet page two. Plenty of room for Custom Bio. That's always going to be a long one. I think these boxes are a great way of really teasing information out of people. Like, it's easy. If you set someone down and ask them about their career goals, they're probably going to struggle and think for 10 minutes. Whereas, if you have this Workbook and worksheet format, it's easy for them to get into the rhythm of writing these quick-fire questions to really get that information across to you.
For Favorite Websites, just list them out, one, two, three. Don't overthink it. And, then, we've got a Call to Action page, but that should be at the end of the publication. So, Personality Traits and Preferred Communication Method, that should be moved up a page.
So, let's jump back into Beacon, and we're just going to drag this Call to Action to the bottom, and we're going to customize that. We're going to change this headline to something like, Book a Consultation. "Now you know who your customer is. Let us find them for you." And, then, I'm going to take out this text. We don't need Company Name or Date of Publication or anything. But I would like a big, Call to Action button. So, let's close this menu. Go into the Drag and Drop and find the Button and element and then pull it onto the page. So, you can see, it's a big, yellow button, and it doesn't quite fit our format.
So, let's quickly click it to customize it. First, we're going to change the background color to be this nice red that's used throughout. And we also want to move the button down below that text. So, we're just going to use these arrows at the bottom of the blue menu to move this down. So, now it's at the bottom of the page. And I'm going to customize the text to say Book a Consultation Today. And, then, we actually have to add in the URL. The button is a little bit too close to the text in front of it, so let's just add a few extra line spaces here, just so it sets out on its own. And that's looking pretty good.
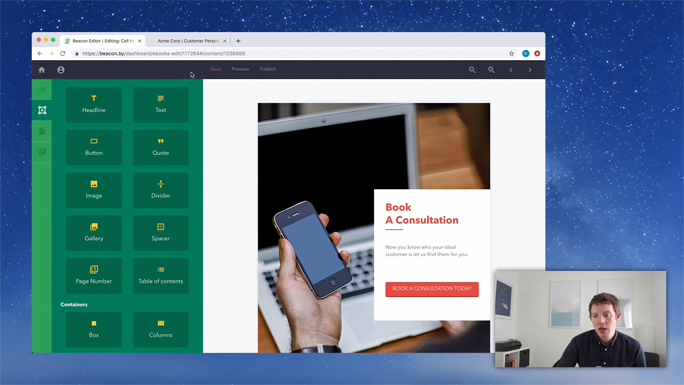
If we go back into the Preview, and if I scroll to the bottom, you can see the Call to Action page now right at the bottom. We've got this nice, striking headline to Book a Consultation and a nice, big, bold button that will help encourage people to click. Because now that we've given them the Workbook, we've helped them to articulate all this information that they didn't previously know, they're probably itching to get started, and booking a consultation is the best way to do that. So, that's the Call to Action.
This was a Workbook. I hoped you enjoyed following along. Enjoy making your own Workbooks.